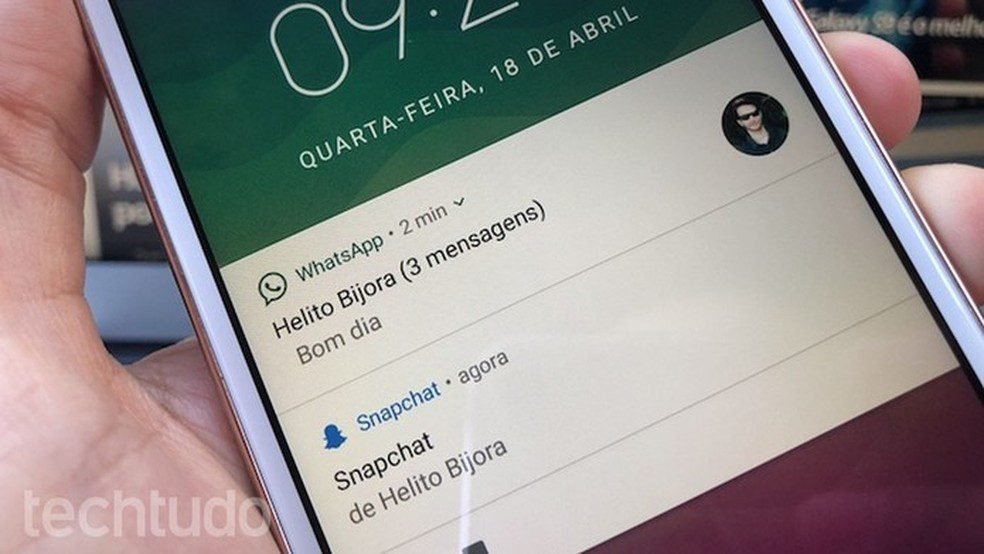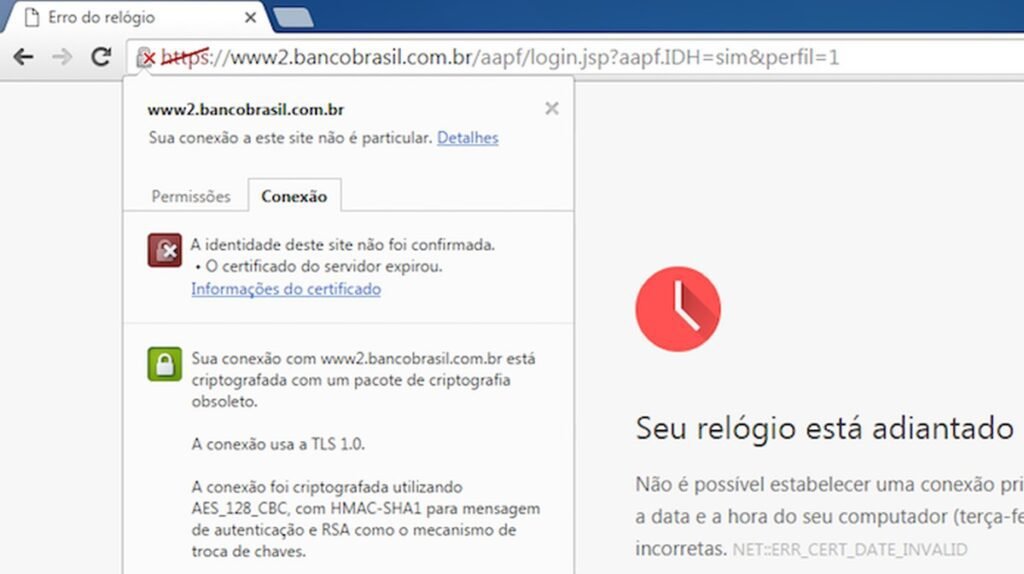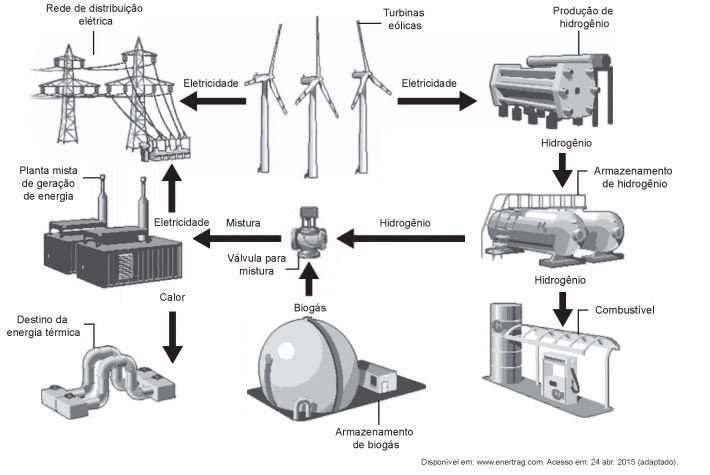✅ Para remover quebras de página no Word, vá para “Exibir”, “Rascunho”, localize a quebra e pressione “Delete”. Simples e eficaz!
Para remover quebras de página no Microsoft Word, você pode seguir alguns passos simples. A maneira mais comum é acessar o local onde a quebra de página foi inserida e excluí-la manualmente. Para isso, posicione o cursor logo antes da quebra de página e pressione a tecla Delete ou Backspace. Outra opção é utilizar a ferramenta “Mostrar/Ocultar” (ícone de um parágrafo) na barra de ferramentas para visualizar todas as quebras de página e excluí-las facilmente.
Este artigo irá detalhar as diversas maneiras de remover quebras de página no Microsoft Word, tanto em versões mais recentes quanto em versões anteriores do programa. Vamos abordar métodos manuais, como a exclusão direta e o uso da visualização de quebras, e também métodos automatizados que podem ser aplicados quando você estiver lidando com documentos grandes ou formatados de maneira complexa.
1. Removendo Quebras de Página Manualmente
A primeira e mais direta maneira de remover uma quebra de página é fazê-lo manualmente. Para isso, siga os passos abaixo:
- Abra o documento no Microsoft Word.
- Ative a visualização de quebras de página clicando no ícone de Mostrar/Ocultar na barra de ferramentas.
- Localize a quebra de página que deseja remover.
- Coloque o cursor logo antes da quebra e pressione Delete ou Backspace.
2. Utilizando a Ferramenta Encontrar
Outra maneira eficiente de remover quebras de página é usando a função Encontrar. Este método é especialmente útil em documentos longos:
- Pressione Ctrl + F para abrir a barra de pesquisa.
- Digite ^m (que é o código para quebra de página) na caixa de busca.
- Após localizar todas as quebras de página, você pode navegar por elas e excluí-las conforme necessário.
3. Ajustando Configurações de Layout
Além da remoção manual, é importante garantir que o layout do seu documento esteja adequado. Em algumas situações, quebras de página podem ocorrer devido a configurações de margens ou espaçamento. Ajustando estas configurações, você pode evitar quebras indesejadas:
- Vá para a aba Layout ou Layout da Página.
- Verifique as opções de Margens e Espaçamento.
- Realize ajustes conforme necessário e veja se isso minimiza a necessidade de quebras de página.
4. Usando Macros para Documentos Grandes
Se você frequentemente precisa remover quebras de página em documentos extensos, considere criar uma macro que automatiza esse processo. Isso pode economizar tempo e garantir que todas as quebras sejam removidas com um único clique.
- Abra a aba Desenvolvedor.
- Clique em Gravar Macro.
- Execute o processo de remoção de quebras de página.
- Finalize a gravação e salve a macro.
Com esses métodos, você estará apto a gerenciar as quebras de página em seus documentos do Microsoft Word de forma eficaz, garantindo que a formatação do seu trabalho permaneça limpa e organizada.
– Como identificar e localizar quebras de página no documento
Identificar e localizar quebras de página em um documento do Microsoft Word é uma etapa crucial para garantir que seu layout esteja perfeito. Abaixo, apresentamos alguns métodos eficazes para realizar essa tarefa.
1. Ativando a Exibição de Marcadores
Uma das maneiras mais simples de visualizar as quebras de página é ativando a exibição de marcadores. Para fazer isso:
- Abra o seu documento no Microsoft Word.
- Vá até a aba Início.
- No grupo Parágrafo, clique no ícone de Mostrar/Ocultar (¶).
Com esta opção ativada, as quebras de página aparecerão como linhas pontilhadas com a etiqueta Quebra de Página.
2. Usando a Ferramenta “Localizar”
A ferramenta de Localizar também pode ser muito útil. Para usá-la:
- Pressione Ctrl + F para abrir o Painel de Navegação.
- No campo de busca, digite ^m para localizar todas as quebras de página no documento.
O Word destacará cada quebra de página encontrada, permitindo que você as revise rapidamente.
3. Visualizando em Layout de Impressão
Outra estratégia é mudar para o Layout de Impressão:
- Na aba Exibição, selecione Layout de Impressão.
- As quebras de página serão visíveis como uma linha horizontal simples que separa as páginas.
4. Usando a Opção de Impressão
Uma forma adicional de verificar o layout do seu documento é usar a opção de impressão:
- Vá até Arquivo e selecione Imprimir.
- Na pré-visualização, você poderá ver como as quebras de página estão posicionadas.
5. Adicionando Comentários
Se você estiver colaborando em um documento, considere adicionar comentários nas quebras de página. Isso pode ajudar outros leitores a notar onde as quebras ocorrem.
Exemplo Prático
Suponha que você tenha um documento longo, como um relatório. Ao utilizar o método de Localizar, você pode rapidamente navegar pelas quebras de página e reformulá-las para garantir que o conteúdo fique bem apresentado. Por exemplo:
| Página | Conteúdo |
|---|---|
| 1 | Introdução ao tema |
| 2 | Metodologia e pesquisa |
| 3 | Resultados e discussões |
Utilizando as técnicas acima, você poderá identificar e localizar quebras de página rapidamente, resultando em um documento mais coeso e profissional. Acompanhe as próximas seções para aprender como remover essas quebras de forma eficaz!
– Opções para ajustar o layout sem remover quebras de página
Às vezes, as quebras de página são essenciais para o seu documento, mas você ainda pode precisar de um layout mais flexível. Existem várias opções para ajustar o layout do seu documento sem precisar remover as quebras de página. Aqui estão algumas dicas e truques para você:
1. Ajustar Margens
A margem do documento pode influenciar a aparência geral e a distribuição do conteúdo nas páginas. Ajustar as margens é uma maneira eficaz de utilizar melhor o espaço disponível. Para fazer isso:
- Vá até a aba Layout.
- Clique em Margens e escolha uma das opções predefinidas ou clique em Margens Personalizadas para definir as suas.
2. Alterar o Tamanho da Fonte
Uma fonte muito grande pode fazer com que seu texto ocupe mais espaço do que o necessário. Ao reduzir o tamanho da fonte, você pode se surpreender com o quanto de texto consegue encaixar em uma única página. Aqui estão algumas sugestões:
- Selecione o texto que deseja alterar.
- Na aba Início, ajuste o tamanho da fonte utilizando o menu suspenso.
3. Usar Quebras de Seção
As quebras de seção permitem que você divida o documento em partes, possibilitando ajustes de layout específicos para cada seção. Para inserir uma quebra de seção:
- Coloque o cursor no ponto onde deseja iniciar a nova seção.
- Vá até a aba Layout.
- Clique em Quebras e escolha o tipo de quebra de seção que melhor atende às suas necessidades.
4. Ajustar o Espaçamento entre Parágrafos
O espaçamento entre parágrafos pode ser um grande aliado na organização do conteúdo. Reduzir o espaçamento pode ajudar a manter o texto mais compacto. Para ajustar o espaçamento:
- Selecione o texto ou o parágrafo desejado.
- Na aba Início, clique na seta ao lado de Espaçamento de Parágrafo.
- Escolha a opção de espaçamento que melhor se adapta ao seu documento.
5. Utilizar Listas
As listas (sejam numeradas ou com marcadores) são uma ótima maneira de apresentar informações de forma clara e concisa. Elas também podem ajudar a economizar espaço no layout. Para criar uma lista:
- Selecione o texto que deseja transformar em lista.
- Na aba Início, escolha entre o ícone de lista com marcadores ou lista numerada.
6. Inserir Tabelas
As tabelas podem ser uma forma eficaz de organizar dados e informações de maneira mais compacta. Aqui está como inserir uma tabela:
- Vá até a aba Inserir.
- Clique em Tabela e selecione o número de linhas e colunas desejadas.
Com estas opções, você pode manter suas quebras de página e ainda assim otimizar o layout do seu documento no Microsoft Word.
Perguntas Frequentes
1. O que é uma quebra de página no Word?
Uma quebra de página é um comando que instrui o Word a começar uma nova página, onde o texto seguinte será inserido.
2. Como remover uma quebra de página?
Para remover uma quebra de página, vá até a aba “Início”, ative a exibição de caracteres não imprimíveis e exclua a quebra selecionando-a e pressionando “Delete”.
3. O que acontece se eu não remover as quebras de página?
Se não removê-las, seu documento pode ter espaços indesejados e o layout poderá ficar confuso em impressões ou visualizações.
4. Posso remover várias quebras de página de uma vez?
Sim, selecione várias quebras mantendo a tecla “Ctrl” pressionada e, em seguida, pressione “Delete”.
5. Como faço para visualizar quebras de página?
Ative a visualização de caracteres ocultos clicando no ícone “¶” na barra de ferramentas de formatação.
Pontos-chave sobre a remoção de quebras de página no Word:
- As quebras de página podem ser inseridas manualmente ou automaticamente pelo Word.
- Para remover, utilize a visualização de caracteres para facilitar a identificação.
- Atalhos úteis incluem Ctrl + Shift + 8 para mostrar caracteres não imprimíveis.
- É possível remover quebras de página em diferentes seções do documento de forma independente.
- Verifique o layout do documento após a remoção para garantir a formatação desejada.
- Considere usar quebras de seção em vez de quebras de página se precisar de layouts diferentes.
Gostou das dicas? Deixe seus comentários abaixo e não se esqueça de conferir outros artigos em nosso site que podem ser do seu interesse!