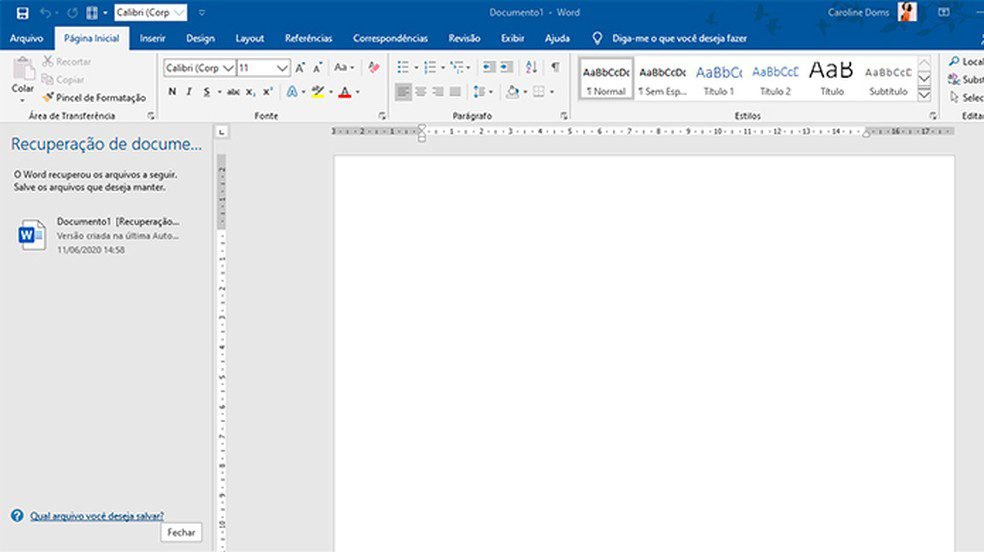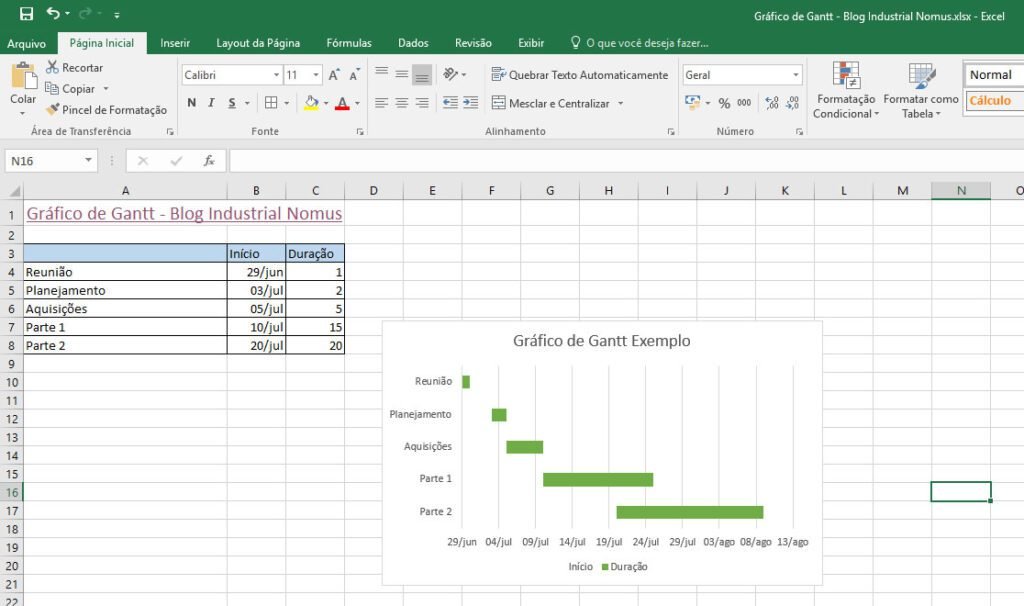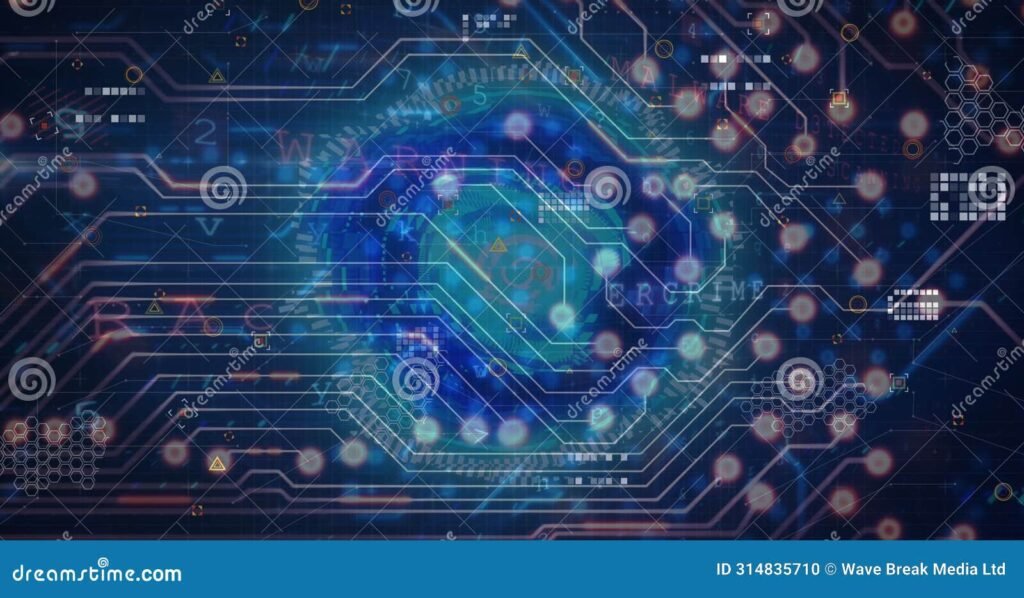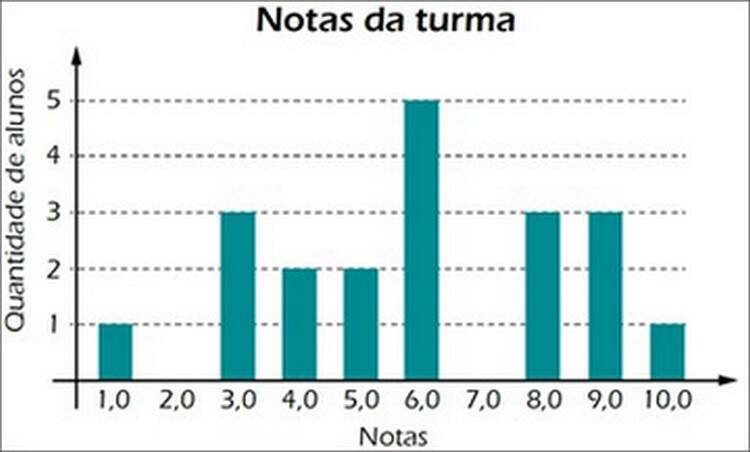✅ Para inserir números a partir da Introdução no Word, use “Inserir > Número de Página”, em seguida “Formatar” e ajuste a numeração iniciando da seção desejada.
Para inserir números de páginas no Word a partir da introdução, você pode seguir alguns passos simples. Primeiro, é importante criar uma quebra de seção para que as páginas anteriores à introdução não sejam numeradas. Em seguida, você pode adicionar a numeração nas páginas subsequentes de forma que comece a contar a partir da primeira página da introdução.
Este artigo detalhará o processo passo a passo de como inserir números de páginas no Word, especificando como fazer isso a partir da introdução. Vamos explorar as etapas necessárias, incluindo a configuração de quebras de seção e a formatação das páginas para garantir que a numeração comece no local desejado. Você aprenderá também a personalizar o formato dos números, caso deseje utilizar estilos diferentes.
Passos para Inserir Números de Páginas no Word a Partir da Introdução
1. Criar Quebra de Seção
Para começar, você precisa inserir uma quebra de seção antes da introdução. Isso pode ser feito da seguinte maneira:
- Coloque o cursor no final da página anterior à introdução.
- No menu superior, clique em Layout.
- Selecione Quebras e escolha Próxima Página na seção Quebras de Seção.
2. Inserir Números de Página
Após criar a quebra de seção, siga os passos abaixo para inserir os números:
- Vá para a aba Inserir.
- Selecione Número de Página e escolha sua posição (cabeçalho ou rodapé).
- Após inserir o número, clique em Formatar Números de Página.
- Na janela que aparecer, escolha Iniciar em e defina o número que deseja (geralmente 1).
3. Remover Números das Páginas Anteriores
Portanto, para garantir que as páginas anteriores à introdução não tenham numeração:
- Na página anterior à introdução, clique duas vezes no cabeçalho ou rodapé onde o número aparece.
- Desmarque a opção Vincular ao Anterior.
- Apague o número da página.
Considerações Finais
Com esses passos, você conseguirá configurar a numeração de páginas do seu documento no Word com facilidade, garantindo que a contagem comece na introdução. No próximo segmento, abordaremos algumas opções adicionais de formatação e personalização que podem melhorar a aparência do seu documento.
– Inserindo numeração de páginas em seções específicas no Word
Ao trabalhar em documentos extensos, você pode precisar adicionar numeração de páginas em seções específicas, como capítulos ou partes do seu trabalho. Isso pode ajudar os leitores a navegar de forma mais eficaz pelo conteúdo. Aqui estão algumas etapas e dicas para fazer isso no Microsoft Word.
1. Dividindo o documento em seções
Para adicionar números de páginas em seções específicas, o primeiro passo é dividir seu documento em seções. Isso pode ser feito seguindo os passos abaixo:
- Coloque o cursor onde deseja iniciar uma nova seção.
- Vá até a aba Layout no menu superior.
- Clique em Quebras e escolha Próxima Página para iniciar uma nova seção na página seguinte.
Repita o processo para cada seção onde você deseja aplicar a numeração de páginas de forma distinta.
2. Formatando a numeração de páginas
Depois de dividir seu documento em seções, você pode formatar a numeração de páginas de acordo com suas necessidades específicas. Siga estas etapas:
- Vá até a seção onde deseja alterar a numeração de páginas.
- Clique duas vezes no cabeçalho ou rodapé da seção para ativar o modo de edição.
- Em seguida, vá para a aba Design que aparece, e desmarque a opção Vincular ao Anterior para desvincular essa seção da anterior.
- Agora, você pode inserir números de página utilizando a opção Número de Página na aba Inserir.
Por exemplo, se você deseja que a numeração de páginas comece a partir do capítulo 2, pode configurar a numeração para que inicie em 1 nesse ponto, enquanto a seção anterior pode não ter numeração ou pode ter uma numeração diferente.
Exemplo Prático
Suponha que você esteja escrevendo um livro com uma introdução, seguida de capítulos. Você pode querer que:
| Seção | Numeração |
|---|---|
| Introdução | Sem numeração |
| Capítulo 1 | Página 1 |
| Capítulo 2 | Página 2 |
Ao seguir os passos acima, você terá um controle total sobre a numeração de páginas nas seções desejadas do seu documento, permitindo uma apresentação mais organizada e profissional do conteúdo.
3. Dicas adicionais
Algumas dicas para otimizar ainda mais a numeração de páginas em seu documento:
- Use estilos consistentes: Mantenha a formatação dos cabeçalhos e rodapés semelhante em todas as seções para um visual coeso.
- Verifique a visualização antes de imprimir: Sempre revise a numeração de páginas na visualização de impressão para garantir que tudo esteja correto.
- Salve versões do documento: Salve versões diferentes do seu documento enquanto faz alterações para evitar perda de dados.
Com essas orientações, você estará preparado para criar documentos mais organizados e fáceis de navegar!
– Ajustando o cabeçalho e rodapé para numeração correta no Word
Ao inserir números de páginas em um documento do Word, é fundamental garantir que o cabeçalho e o rodapé estejam configurados corretamente. Isso não apenas proporciona um visual mais profissional, mas também garante que a numeração seja consistente e adequada ao seu formato desejado.
Configurações Iniciais do Cabeçalho e Rodapé
Para ajustar o cabeçalho e rodapé no Word, siga estes passos simples:
- Abra seu documento no Microsoft Word.
- Clique na guia “Inserir”.
- Selecione “Cabeçalho” ou “Rodapé”, dependendo da seção que deseja ajustar.
- Escolha um dos estilos disponíveis ou clique em “Editar Cabeçalho” ou “Editar Rodapé” para personalizar.
Adicionando Números de Página
Após ajustar o cabeçalho e o rodapé, você pode adicionar números de página da seguinte forma:
- Clique na guia “Inserir”.
- Selecione “Número da Página”.
- Escolha a posição e o estilo que deseja usar.
Um detalhe importante é que você pode formatar o número da página. Por exemplo, se você estiver criando um documento acadêmico, pode ser necessário iniciar a numeração a partir de uma determinada página, geralmente a primeira página da introdução. Para isso:
- Vá até “Layout” na barra de ferramentas.
- Selecione “Quebras” e, em seguida, “Quebra de Seção – Próxima Página”.
- Formate a seção anterior para que os números de página comecem a partir do número desejado.
Tabela de Exemplos de Formatação de Cabeçalho e Rodapé
| Formato | Descrição | Uso Comum |
|---|---|---|
| Cabeçalho com Título | Inclui o título do documento no cabeçalho. | Documentos acadêmicos e relatórios. |
| Rodapé com Número da Página | Exibe o número da página no rodapé. | Livros e artigos. |
| Cabeçalho e Rodapé Diferentes em Seções | Permite ter cabeçalhos e rodapés distintos em diferentes seções. | Documentos longos com capítulos. |
Com essas orientações, você poderá ajustar o cabeçalho e rodapé de seu documento no Word de forma eficaz, garantindo que a numeração de páginas esteja correta e que o layout esteja alinhado com suas necessidades. Não se esqueça de revisar sempre o resultado final para assegurar que tudo esteja conforme esperado.
Perguntas Frequentes
1. Como adicionar números de páginas no Word?
Para adicionar números de páginas, vá até a aba “Inserir”, clique em “Número de Página” e escolha a posição desejada.
2. É possível iniciar a numeração a partir da introdução?
Sim, você pode configurar a numeração para começar a partir da página da introdução através de quebras de seção.
3. Como inserir quebras de seção?
Vá até a aba “Layout”, selecione “Quebras” e escolha “Quebra de Seção – Próxima Página”.
4. Posso formatar o número da página?
Sim, você pode formatar o número da página através da opção “Formatar Números de Página” no menu de numeração.
5. O que fazer se os números de página não aparecem?
Verifique se a opção “Ocultar números de página” está desmarcada e se você está na seção correta do documento.
6. A numeração pode ser diferente em cada seção?
Sim, você pode ter diferentes formatos de numeração em seções distintas, ajustando as configurações de cada uma.
Pontos-Chave para Inserir Números de Páginas no Word
- Abra o documento no Microsoft Word.
- Vá até a aba “Inserir”.
- Selecione “Número de Página”.
- Escolha a posição (cabeçalho ou rodapé) e o estilo desejado.
- Para começar a numeração a partir da introdução, use “Quebras de Seção”.
- Certifique-se de desligar ‘Vincular ao Anterior’ nas seções subsequentes.
- Formate os números através de “Formatar Números de Página”.
- Verifique se os números estão visíveis e corretamente configurados.
Se você ainda tem dúvidas ou gostaria de compartilhar suas experiências, deixe seus comentários abaixo! Não se esqueça de conferir outros artigos do nosso site que também podem ser do seu interesse.