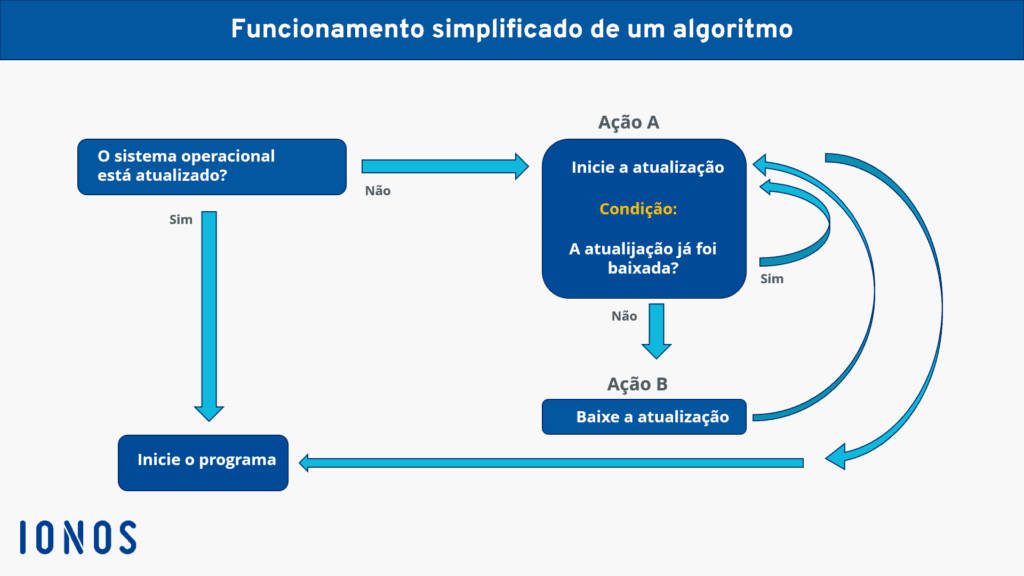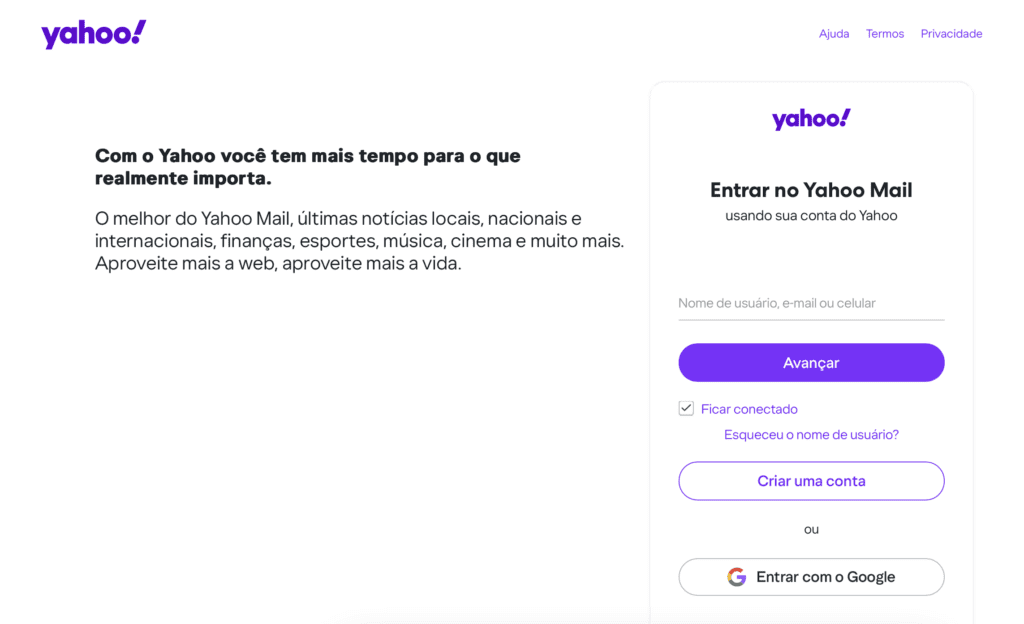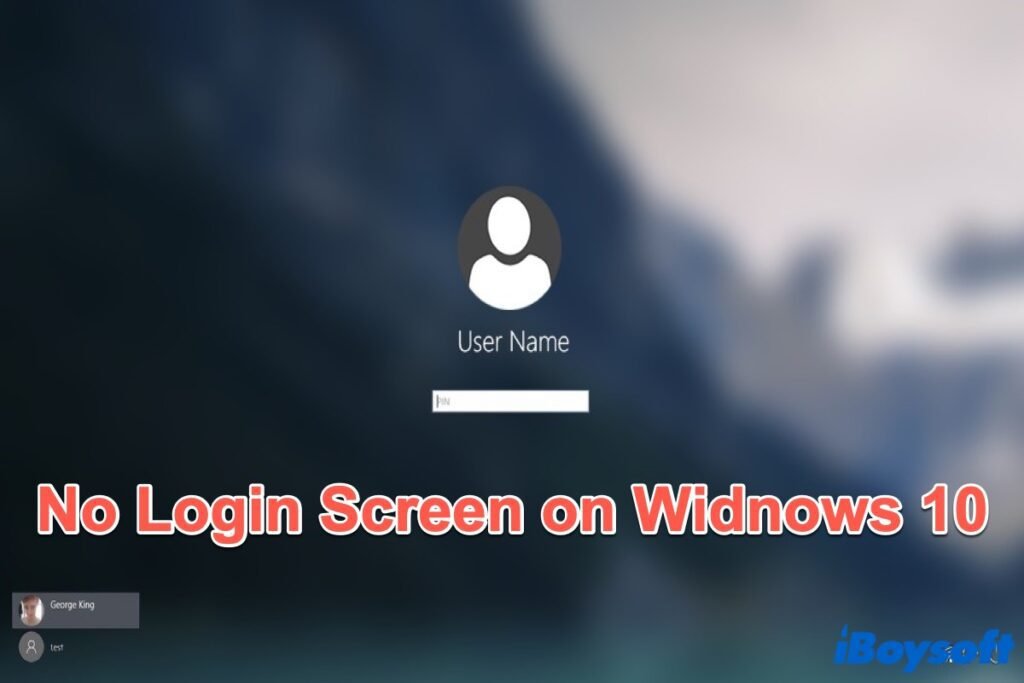✅ Para organizar uma lista em ordem alfabética no Excel, selecione a coluna desejada e clique em “Classificar de A a Z” na aba “Dados”. Rápido e eficiente!
Organizar uma lista em ordem alfabética no Excel é um processo simples que pode ser realizado em poucos passos. Para isso, você deve selecionar o intervalo de dados que deseja ordenar, acessar a guia “Dados” na barra de ferramentas e clicar na opção “Classificar A-Z” para uma ordenação crescente ou “Classificar Z-A” para uma ordenação decrescente.
Este artigo irá guiá-lo detalhadamente por todas as etapas necessárias para organizar sua lista de forma eficaz no Excel. Além disso, abordaremos dicas úteis para evitar erros comuns durante o processo e maximizar a eficiência da sua planilha. Você aprenderá também sobre como gerenciar dados mais complexos, como listas que contêm múltiplas colunas, e como garantir que suas informações permaneçam organizadas mesmo após várias alterações.
Passo a Passo para Organizar uma Lista em Ordem Alfabética
Siga as instruções abaixo para organizar sua lista no Excel:
- Abra sua planilha no Excel e selecione o intervalo de células que contém os dados que você deseja organizar.
- Vá até a guia “Dados” na barra de ferramentas do Excel.
- Clique em “Classificar” e escolha entre “Classificar A-Z” ou “Classificar Z-A”.
- Confirme se deseja expandir a seleção caso tenha mais de uma coluna relacionada e clique em “OK”.
Dicas para Evitar Erros Comuns
- Antes de organizar, verifique se não há células vazias que possam afetar a ordenação.
- Use o recurso de filtros para visualizar apenas os dados que deseja organizar.
- Quando lidar com listas que incluem nomes ou endereços, preste atenção à formatação de texto, pois isso pode interferir na ordem alfabética.
Gerenciamento de Listas com Múltiplas Colunas
Se sua lista contém várias colunas, como nomes e sobrenomes, você pode ordenar por mais de uma coluna. Para isso, na janela de “Classificar”, adicione níveis de classificação e defina a prioridade das colunas. Isso permitirá que você organize os dados de maneira mais estruturada.
Por exemplo, se você tiver uma lista de funcionários com nomes e sobrenomes em colunas separadas, poderá primeiro ordenar pelo sobrenome e, em seguida, pelo nome, garantindo que a lista esteja em uma ordem mais lógica e fácil de ler.
– Como Utilizar a Ferramenta de Classificação do Excel
Classificar uma lista em ordem alfabética no Excel é uma tarefa simples, mas extremamente útil. A ferramenta de classificação do Excel permite que você organize seus dados de forma rápida e eficaz. Vamos explorar como você pode usar essa ferramenta poderosa.
Passo a Passo para Classificação
- Selecione a Lista: Primeiro, clique e arraste para selecionar as células que contêm a lista que você deseja classificar.
- Acesse a Guia “Dados”: Vá até a barra de ferramentas e clique na guia “Dados”.
- Clique em “Classificar”: Você verá duas opções: “Classificar A a Z” (para ordem alfabética crescente) e “Classificar Z a A” (para ordem alfabética decrescente).
- Conclua a Classificação: Depois de clicar em sua preferência, o Excel automaticamente organizará a lista de acordo com sua escolha.
Exemplo Prático
Suponha que você tenha uma lista de nomes em uma coluna, e deseja organizá-los:
| Nomes |
|---|
| João |
| Maria |
| Carlos |
| Ana |
Após classificar a lista em ordem alfabética, ela ficará assim:
| Nomes |
|---|
| Ana |
| Carlos |
| João |
| Maria |
Dicas Adicionais
- Considere a Formatação: Certifique-se de que os dados estão formatados corretamente (ex.: texto, número) para evitar problemas durante a classificação.
- Classificação Personalizada: Se você precisar de uma ordem específica que não seja alfabética, você pode usar a opção de Classificação Personalizada para definir suas próprias regras.
- Classificar Múltiplas Colunas: Você também pode classificar várias colunas ao mesmo tempo. Basta adicionar níveis de classificação na ferramenta de Classificação.
Utilizar a ferramenta de classificação do Excel não só facilita a organização de informações, mas também melhora a visualização e a análise de dados!
– Dicas Avançadas para Ordenar Dados Alfabéticos no Excel
Ao trabalhar com o Excel, ordenar dados em ordem alfabética pode parecer uma tarefa simples, mas existem técnicas avançadas que podem facilitar ainda mais o seu trabalho e melhorar a organização de suas planilhas. Aqui estão algumas dicas importantes:
1. Ordenação Personalizada
O Excel permite que você crie uma ordenação personalizada, que é especialmente útil quando você deseja classificar dados que não seguem o padrão alfabético tradicional. Por exemplo, você pode querer ordenar os meses do ano na ordem correta:
- Janeiro
- Fevereiro
- Março
- Abril
- Maio
- Junho
- Julho
- Agosto
- Setembro
- Outubro
- Novembro
- Dezembro
Para configurar isso no Excel:
- Vá até a aba “Dados”.
- Clique em “Ordenar”.
- Escolha “Ordenação Personalizada”.
- Adicione a lista de meses como uma nova lista de ordem.
2. Ordenar Várias Colunas
Quando você tem um conjunto de dados com várias colunas, pode ser necessário ordenar por mais de uma coluna ao mesmo tempo. Por exemplo, considere uma lista de funcionários onde você deseja ordenar primeiro pelo sobrenome e, em seguida, pelo nome:
- Selecione os dados que deseja ordenar.
- Na aba “Dados”, clique em “Ordenar”.
- Adicione o critério para sobrenome e depois para nome.
3. Usando Fórmulas para Ordenar Dinamicamente
Outra técnica interessante é utilizar fórmulas para criar listas que se atualizam automaticamente. Por exemplo, você pode usar a função CLASSIFICAR (SORT) para ordenar dados. Aqui está um exemplo de como isso pode ser feito:
=CLASSIFICAR(A1:A10; 1; VERDADEIRO)
Essa fórmula irá ordenar os valores do intervalo A1:A10 em ordem crescente.
4. Utilizando Formatação Condicional
Após a ordenação, você também pode querer destacar certos dados. A formatação condicional permite que você aplique estilos diferentes a células que atendem a determinados critérios. Por exemplo:
- Você pode destacar todos os itens que começam com a letra “A”.
- Utilizar cores diferentes para categorias específicas.
5. Remover Duplicatas Antes da Ordenação
Antes de ordenar uma lista, é uma boa prática verificar se há duplicatas. O Excel tem uma ferramenta para isso:
- Selecione os dados.
- Na aba “Dados”, clique em “Remover Duplicatas”.
- Escolha as colunas que deseja verificar e clique em “OK”.
Isso garantirá que sua lista esteja limpa e organizada antes de aplicar a ordenação.
Exemplo Prático: Tabela de Clientes
Para ilustrar essas dicas, considere a seguinte tabela de clientes:
| Nome | Sobrenome | Cidade |
|---|---|---|
| Maria | Oliveira | São Paulo |
| João | Pereira | Rio de Janeiro |
| Ana | Silva | Belo Horizonte |
Você pode aplicar as técnicas de ordenação acima para organizar esta tabela de acordo com suas necessidades, seja por sobrenome, nome ou cidade.
Com essas dicas avançadas, você estará mais preparado para gerenciar e organizar seus dados no Excel de maneira eficiente e eficaz!
Perguntas Frequentes
1. Como posso organizar uma coluna em ordem alfabética no Excel?
Selecione a coluna que deseja ordenar, vá na aba “Dados” e clique em “Classificar A-Z”.
2. É possível organizar mais de uma coluna ao mesmo tempo?
Sim! Selecione todas as colunas que deseja ordenar e utilize a opção de classificação conforme a prioridade desejada.
3. O que acontece com os dados ao classificar uma lista?
O Excel reorganiza as linhas inteiras de acordo com a coluna selecionada, mantendo a integridade dos dados.
4. Posso desfazer a ordem alfabética após a classificação?
Sim, você pode usar o atalho Ctrl + Z para desfazer a última ação de classificação.
5. Como posso classificar de forma descendente?
Na aba “Dados”, clique em “Classificar Z-A” para organizar a lista do final para o início alfabético.
6. Existe um limite de caracteres para a classificação?
Não há limite específico para caracteres, mas é recomendável que os dados estejam em um formato consistente.
Pontos-Chave para Organizar uma Lista em Ordem Alfabética no Excel
- Selecione a célula ou coluna que deseja ordenar.
- Acesse a aba “Dados” no menu superior.
- Escolha entre “Classificar A-Z” ou “Classificar Z-A”.
- Para várias colunas, selecione todas e defina a prioridade.
- Use filtros se precisar de uma organização mais complexa.
- Verifique se não há dados em branco na coluna, pois isso pode afetar a classificação.
- Salve seu trabalho antes de classificar para evitar perda de dados.
Deixe seus comentários abaixo e não se esqueça de conferir outros artigos do nosso site que podem ser do seu interesse!